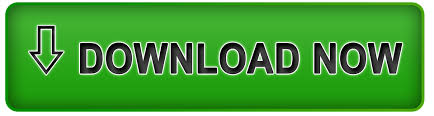

- #BLENDER CAR MODELING TUTORIAL USING REFERENCES HOW TO#
- #BLENDER CAR MODELING TUTORIAL USING REFERENCES FREE#
Speaking of orthographic: although those cameras do give us a full-on view of each perspective, they are by default still “perspective” rather than “orthographic”. In that case, just select your desired camera again and the image will return. Note that if you move your camera only the tiniest bit, shifting the angle, the reference image immediately disappears (because the perspective and relationship between your object and the image would be instantly destroyed).

Pan or zoom around and see if you can find it, then scale it properly. If you can’t see it, it may not be scaled correctly. Next I’d pick the Front Camera (1) and my image should show up in the viewport. So in my example, I’ve setup one reference image, and selected it to be displayed from the front view.
#BLENDER CAR MODELING TUTORIAL USING REFERENCES HOW TO#
You’ll see some handy shortcuts displayed on how to switch them too. Select an orthographic camera by heading over to View again, and pick one underneath the Cameras headline. straight from the front, back, left, right, top or bottom. In Blender, reference images only show up when you look through a orthographic camera, i.e. That’s probably because you’re looking at your scene from a random angle. That’s the thing about Blender: once you’ve added your reference images, they don’t appear to show up in the viewport just yet. A good model is crucial for all of the other parts of the CG pipeline to work. Once set it’s a good idea to de-clutter that poor sidebar by collapsing those options with the little triangle thing next to the file name. 8 Tips for Clean Topology in Blender (Updated for 2021) The process you use to put together your 3D model determines a lot - how easy it is to edit later, how good it looks when lighting and shaders are applied, how easy it is to deform while animating, and much more. See that the Add Image button is still there? You can add other images and they’ll all appear in this extremely cluttered list, and each of them has their own set of options.
#BLENDER CAR MODELING TUTORIAL USING REFERENCES FREE#
Feel free to set the opacity and other options, including the size and position of your image. You can choose a view (such as Front, Back, Left, etc) or an axis in this menu. Just underneath the file name (Owl1.png in my case) there’s a drop-down to select where we want to see this image. Once selected, the above expands into yet more scary options, but these are only for the image you’ve just selected. We’ll tell Blender in a moment where that image should show up. This will open a dialogue to find an image you’d like to use. Open it with the little triangle thing, tick the check box, and click on Add Image. Ignore them all and scroll to the very bottom of the list, to a section labelled Background Images. This will open a panel on the right side of the main 3D view with a scary plethora of options. Trouble is, how do we get them into Blender as a backdrop? Let me show you, before I forget (again).įirst, cast your eye at the bottom of the default interface, somewhere on the left, underneath the main 3D view. Reference images are nice if you’re modelling something from scratch: take pictures from the front, the back, the sides, and then use them to create a 3D model with all those fancy extrusion tools and what have you.
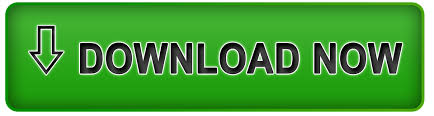

 0 kommentar(er)
0 kommentar(er)
